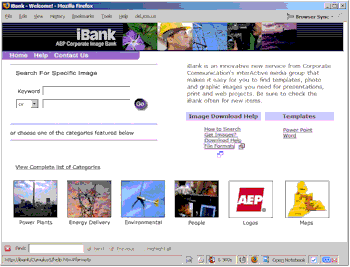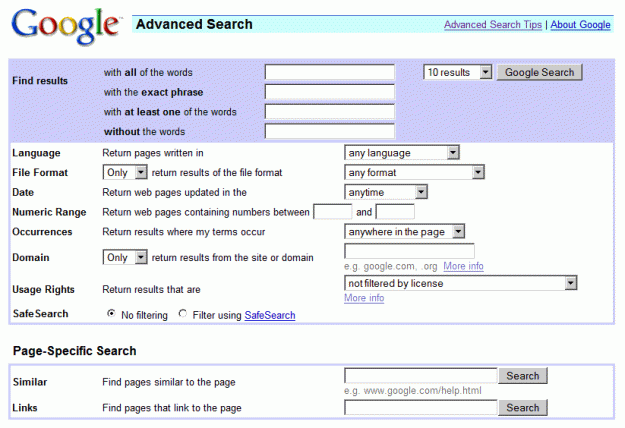Friends don’t let friends use bad clip art
Resources for photos and graphics
The next time you’re looking for an image to include in a presentation you’re putting together…stop…put your hands in the air and step away from the cheesy clip art, mister.
Here are some good non-cheesy places to start:
1. iBank
iBank is a service from Corporate Communication’s interActive media group that has AEP related photos and graphics including maps and logos.
2. Microsoft Office Online
With over 150,000 free images searchable by category and image type this is usually my first stop when I’m looking for photos or clip art.
3. Creative Commons Search
Creative Commons Search will help you find photos (and other types of material) that are free to share or build upon utilizing Creative Commons enabled search services at Google, Yahoo!, and Flickr.
http://search.creativecommons.org
4. EveryStockPhoto.com
This site aggregates photos licensed for reuse from several free stock photo sources.
5. flickr CC
This site lets you search the photo site flickr.com for creative commons licensed photos
http://flickrcc.bluemountains.net/